Procurar
Últimos assuntos
Entrar
Top dos mais postadores
| Tecnomm™ | ||||
| MatheusDark | ||||
| ...::: Mk®50 :::... | ||||
| Cristian | ||||
| sarinha.s | ||||
| Bruno | ||||
| Hugo | ||||
| Batista | ||||
| Bononi | ||||
| ZeuS |
Palavras-chaves
[Tutorial] Como criar Brushes!!
2 participantes
:: Programas de edição :: PhotoShop
Página 1 de 1
![[Tutorial] Como criar Brushes!! Empty](https://2img.net/i/empty.gif) Re: [Tutorial] Como criar Brushes!!
Re: [Tutorial] Como criar Brushes!!
Com a ferramenta "Magic Wand Toll", atalho (W) ![[Tutorial] Como criar Brushes!! Magic_normal](https://2img.net/h/www.alvoweb.com/tutorial/img/brush/magic_normal.png) selecionada podemos além de apenas selecionar uma área:
selecionada podemos além de apenas selecionar uma área:
![[Tutorial] Como criar Brushes!! Magic_add](https://2img.net/h/www.alvoweb.com/tutorial/img/brush/magic_add.png) "Adicionar" uma seleção mantendo pressionada a tecla "Shift" e clicando na área desejada;
"Adicionar" uma seleção mantendo pressionada a tecla "Shift" e clicando na área desejada;
![[Tutorial] Como criar Brushes!! Magic_sub](https://2img.net/h/www.alvoweb.com/tutorial/img/brush/magic_sub.png) "Subtrair" uma parte da seleção mantendo pressionada apenas a tecla "Alt" e clicando na área que queira retirar uma seleção;
"Subtrair" uma parte da seleção mantendo pressionada apenas a tecla "Alt" e clicando na área que queira retirar uma seleção;
![[Tutorial] Como criar Brushes!! Magic_corta](https://2img.net/h/www.alvoweb.com/tutorial/img/brush/magic_corta.png) "Cortar" uma parte de uma seleção já existente, mantendo pressionadas as teclas "Shift + Alt".
"Cortar" uma parte de uma seleção já existente, mantendo pressionadas as teclas "Shift + Alt".
Dica: Você pode perceber que a maioria das
ferramentas existe opções de configuração nesse topo(menu), ou você
poderá utilizar atalhos para algumas opções. Com tempo e prática você
começa perceber e conhecer a facilidade de utilizar os atalhos.
4.3 - Detalhes de uma Seleção:
Apriveitando o "gancho" desse tema sobre "seleção de imagem", vou
mostrar agora um metodo de pós seleção, manipular essa seleção da
imagem que acabamos de fazer.
Repere que no nosso caso, a imagem fica selecionada bem próximo ao
contorno e isso pode "cortar" em volta alguns pixels que talvez seja
importante em algum momento. Consequentemente pode dar um aspecto
"serrilhado" ou ainda tirar uma detalhe da borda da imagem que seja
fundamental pra sua arte.
Isso é, caso você quiser mais detalhes na borda da imagem selecionada
umas das maneiras de resolver isso é, aumentarmos a área de seleção que
deve ficar algo parecido como na imagem 7 (logo abaixo).
Com a seleção ainda marcada, podemos também "suvizar" com a opção "Smooth", ou fazer uma borda escolhendo "Border", aumentar a seleção com "Expand", diminuir com "Contratct", ou ainda "suvizar" com "Feather" efeito parecido com "Smooth". Pra isso, antes devemos selecionar uma área conforme a imagem 6 (acima) ou a maneira que você achar mais útil.
Como no nosso caso, queremos aumentar uma seleção e se você também quiser fazer o mesmo.
Acesse o menu:
"Select > Modify > Expand".
Irá abrir uma janela "Expand Selection",
nela você poderá colocar o número de pixels que desejar ou achar
necessário aumentar. Assim que você confirmar a seleção aumenta.
No nosso caso, 1 pixel foi o suficiente para "pegar" a seleção de
outros pixels na borda da imagem. Isso é apenas um meio de aumentar a
seleção, você pode precisar em algum momento disso. Está opção de
Modify, só habilita se estiver uma área de seleção ativa.
![[Tutorial] Como criar Brushes!! Select_expand7](https://2img.net/h/www.alvoweb.com/tutorial/img/brush/select_expand7.png)
![[Tutorial] Como criar Brushes!! Brush_zoom_select8](https://2img.net/h/www.alvoweb.com/tutorial/img/brush/brush_zoom_select8.png)
* Imagem 7: Expandindo a seleção da imagem.
Ufa! Você com certeza se leu até aqui, percebeu que existe vários
meios de selecionar e manipular imagens. Claro que não para por aí,
existe outros métodos. Você mesmo pode descobrir com tempo o melhor
jeito de trabalhar com seleção, vai de cada necessidade ou preferência
e prática de cada um. Seleção feita e definida. Vamos adiante!
5 - Transformando imagem em um novo Brush:
Aqui considero a parte mais importante e também a mais fácil pra criação do brush.
Temos a imagem criada em uma Layer separada pra facilitar na sua
seleção de imagem. Já temos esta mesma imagem selecionada e agora
podemos definir essa imagem como um novo brush.
Com a imagem selecionada, sertifica-se que esteja na camada da imagem e em seguida acesse o menu:
"Edit > Define Brush Preset…"
Irá abrir uma janela "Brush Name".
Nela você
verá a nossa imagem selecionada anteriormente como numero "127 px”
referente ao tamanho "natural" do brush em "pixels" este número pode
variar de acordo com o tamanho da imagem que você criar, depois você
poderá alterar a dimensões na hora de usá-lo.
Repare também que a imagem fica com cor em "escala de cinza" e você
poderá usar com outras cores, mas em tons da mesma cor escolhida e não
diversas cores ao mesmo tempo.
Antes de criamos podemos dar o nome que quisermos para esse brush. Dê o nome de sua preferência. Feito isso, clique em "OK".
Pronto! Temos um brush criado.
![[Tutorial] Como criar Brushes!! Brush_nome8](https://2img.net/h/www.alvoweb.com/tutorial/img/brush/brush_nome8.png)
* Imagem 8: tranformando a imagem em um novo brush personalizado.
Simples. Não é?!
Agora para visualizar seu brush criado, temos que acessar a janela "Brushes". Acesse o menu:
"Window > Brushes".
Atalho (F5).
Para habilitar os brush já existentes e assim poder selecioná-lo
individualmente, você deve selecionar a ferramenta "Brush Toll" ou
"Pencil Toll", atalho (B). Depois de selecionado basta escolher a cor,
tamanho e aplicar conforme achar necessário algo como a imagem 9 (logo
abaixo).
![[Tutorial] Como criar Brushes!! Bruash_final9](https://2img.net/h/www.alvoweb.com/tutorial/img/brush/bruash_final9.png)
* Imagem 9: visualizando e aplicando um brush personalizado.
Se você quiser deletar/apagar e fazer outro brush, ainda com a
janela "Brushes" aberta, vá até o brush que você quer apagar ou
renomear, clique com botão direito do mouse exatamente sobre o brush e selecionar a opção "Delete Brush" ou caso queira apenas renomear, basta fazer o mesmo procedimento e escolha "Rename Brushes" em seguida confirma o novo nome.
![[Tutorial] Como criar Brushes!! Apagando_renomeando_brush10](https://2img.net/h/www.alvoweb.com/tutorial/img/brush/apagando_renomeando_brush10.png)
* Imagem 10: Apagar ou renomear um brush, com botão direito do mouse sobre o brush escolhido.
Atenção: Você pode apagar os outros brush, ele
já estão salvos, menos os que acabamos de criar, todos os novos brushes
criados permanecem lá mesmo se você fechar o programa photoshop e abrir
novamente eles ainda permanecem na lista atual. Mas, se você apagar
algum que você criu, ou carregar outra lista no lugar sem antes salvar,
você pode correr risco de perder os novos.
Os Brushes tem uma extensão de arquivo: ".abr"(Brushes) e pode ser
salvos por este motivo. Também podemos importá-los ou divulgá-los para
outros como arquivos. Inclusive a sua lista com novos Brushes criada
por você, caso esteja salva antes. Antes de salvar veremos como poder
gerenciar sua lista.
6 - Gerenciamento de lista de Brushes.
Caso sua lista começa ficar muita grande e você deseja organizar
isso antes de salvar. Para isso, devemos abrir o painel de
gerenciamento para os Brushes, chamada de "Preset manager".
Abra a janela de Brushes (atalho F5).
Clique no pequeno menu que está localizado bem no canto superior direito da janela de Brushes.
Irá surgir uma lista de opções, escolha: "Preset manager". Como mostra na imagem 11 a seguir.
![[Tutorial] Como criar Brushes!! Img12](https://2img.net/h/www.alvoweb.com/tutorial/img/brush/img12.jpg)
Imagem 11: abrindo painel "Preset Manager".
Irá abrir uma painel contento sua lista de brush.
Nos botões ao lado direito deste painel, podemos carregar novas
listas(Load…), salvar(Save set…), renomear(Rename…) ou apagar(Delete).
Após ter definido sua ilsta, basta clicar no botão Done Como mostra na imagem 12 a seguir.
![[Tutorial] Como criar Brushes!! Img13](https://2img.net/h/www.alvoweb.com/tutorial/img/brush/img13.jpg)
Imagem 12: gerenciamento sua lista de brushes:
7 - Salvando a lista de Brushes:
Para salvar sua lista de brushes faça o seguinte:
Clique no menu superior direito da janela "Brushes" (F5), existe alguns opções, mas as importantes nesse momento são estas:
- "Reset Brushes…" -> Renicia a configuração padrão de brushes.
- "Load Brushes…" -> Carrega outra lista de brushes somando com uma lista já aberta.
- "Save Brushes…" -> Aqui salva sua lista de brush.
- "Replace Brushes" - > Apenas altera a lista de brushes atual por uma nova.
Para salvar sua lista, acesse: "Save Brushes…".
![[Tutorial] Como criar Brushes!! Salvando_brush11](https://2img.net/h/www.alvoweb.com/tutorial/img/brush/salvando_brush11.png)
* imagem 13: salvando a lista de brushes.
Irá abrir uma janela onde devemos colocar o nome do seu brush e
salvar como um arquivo normal. A diferença que esse arquivo será com
extensão de Brush que é (.abr).
Automaticamente esse arquivo ficará com extensão de arquivo Brush ".abr" (Brush) Ex.: “meuBrushes.abr”.
O Photoshop salva a lista inteira que estiver aberta naquele momento e
não somente um brush específico. Então neste caso, você pode "deletar"
os que você não achar interessante e deixar apenas os que você deseja
formar uma nova lista de brushes.
Caso queira econtrar outras
listas de Brushes que o Photoshop oferece. Se você utiliza plataforma
Windows, poderá encontrar esses arquivos de Brushes algo parecido com
este endereço no “Explorer” do Windows: C:\\Arquivos de programas\\Adobe\\Adobe Photoshop CS3\\Presets\\Brushes
Pronto! Agora você tem seu arquivo de brush salvo e pode usá-lo
novamente. Para carregar a lista novamente, basta fazer "Load Brushes…"
no menu da janela "Brushes" informado na imagem 11(acima) e carregar o
arquivo no local salvo.
Se quiser compartilhar esse arquivo, você só precisa divulgar o mesmo
arquivo com extensão ".abr" onde contem a lista dos seus "Brushes".
Assim como artigo anterior sobre Brushes para Photoshop CS3 FREE Gratis feito pelo Felipe Al. Neste artigo você encontrará algumas opções de Brushes para download.
Assim você pode criar diversos brushes, e ter uma lista personalizada.
No próximo tutorial sobre Brushes veremos como aplicar e modificar suas opções de configurações na janela "Brushes".
![[Tutorial] Como criar Brushes!! Magic_normal](https://2img.net/h/www.alvoweb.com/tutorial/img/brush/magic_normal.png) selecionada podemos além de apenas selecionar uma área:
selecionada podemos além de apenas selecionar uma área:![[Tutorial] Como criar Brushes!! Magic_add](https://2img.net/h/www.alvoweb.com/tutorial/img/brush/magic_add.png) "Adicionar" uma seleção mantendo pressionada a tecla "Shift" e clicando na área desejada;
"Adicionar" uma seleção mantendo pressionada a tecla "Shift" e clicando na área desejada;![[Tutorial] Como criar Brushes!! Magic_sub](https://2img.net/h/www.alvoweb.com/tutorial/img/brush/magic_sub.png) "Subtrair" uma parte da seleção mantendo pressionada apenas a tecla "Alt" e clicando na área que queira retirar uma seleção;
"Subtrair" uma parte da seleção mantendo pressionada apenas a tecla "Alt" e clicando na área que queira retirar uma seleção;![[Tutorial] Como criar Brushes!! Magic_corta](https://2img.net/h/www.alvoweb.com/tutorial/img/brush/magic_corta.png) "Cortar" uma parte de uma seleção já existente, mantendo pressionadas as teclas "Shift + Alt".
"Cortar" uma parte de uma seleção já existente, mantendo pressionadas as teclas "Shift + Alt".Dica: Você pode perceber que a maioria das
ferramentas existe opções de configuração nesse topo(menu), ou você
poderá utilizar atalhos para algumas opções. Com tempo e prática você
começa perceber e conhecer a facilidade de utilizar os atalhos.
4.3 - Detalhes de uma Seleção:
Apriveitando o "gancho" desse tema sobre "seleção de imagem", vou
mostrar agora um metodo de pós seleção, manipular essa seleção da
imagem que acabamos de fazer.
Repere que no nosso caso, a imagem fica selecionada bem próximo ao
contorno e isso pode "cortar" em volta alguns pixels que talvez seja
importante em algum momento. Consequentemente pode dar um aspecto
"serrilhado" ou ainda tirar uma detalhe da borda da imagem que seja
fundamental pra sua arte.
Isso é, caso você quiser mais detalhes na borda da imagem selecionada
umas das maneiras de resolver isso é, aumentarmos a área de seleção que
deve ficar algo parecido como na imagem 7 (logo abaixo).
Com a seleção ainda marcada, podemos também "suvizar" com a opção "Smooth", ou fazer uma borda escolhendo "Border", aumentar a seleção com "Expand", diminuir com "Contratct", ou ainda "suvizar" com "Feather" efeito parecido com "Smooth". Pra isso, antes devemos selecionar uma área conforme a imagem 6 (acima) ou a maneira que você achar mais útil.
Como no nosso caso, queremos aumentar uma seleção e se você também quiser fazer o mesmo.
Acesse o menu:
"Select > Modify > Expand".
Irá abrir uma janela "Expand Selection",
nela você poderá colocar o número de pixels que desejar ou achar
necessário aumentar. Assim que você confirmar a seleção aumenta.
No nosso caso, 1 pixel foi o suficiente para "pegar" a seleção de
outros pixels na borda da imagem. Isso é apenas um meio de aumentar a
seleção, você pode precisar em algum momento disso. Está opção de
Modify, só habilita se estiver uma área de seleção ativa.
![[Tutorial] Como criar Brushes!! Select_expand7](https://2img.net/h/www.alvoweb.com/tutorial/img/brush/select_expand7.png)
![[Tutorial] Como criar Brushes!! Brush_zoom_select8](https://2img.net/h/www.alvoweb.com/tutorial/img/brush/brush_zoom_select8.png)
* Imagem 7: Expandindo a seleção da imagem.
Ufa! Você com certeza se leu até aqui, percebeu que existe vários
meios de selecionar e manipular imagens. Claro que não para por aí,
existe outros métodos. Você mesmo pode descobrir com tempo o melhor
jeito de trabalhar com seleção, vai de cada necessidade ou preferência
e prática de cada um. Seleção feita e definida. Vamos adiante!
5 - Transformando imagem em um novo Brush:
Aqui considero a parte mais importante e também a mais fácil pra criação do brush.
Temos a imagem criada em uma Layer separada pra facilitar na sua
seleção de imagem. Já temos esta mesma imagem selecionada e agora
podemos definir essa imagem como um novo brush.
Com a imagem selecionada, sertifica-se que esteja na camada da imagem e em seguida acesse o menu:
"Edit > Define Brush Preset…"
Irá abrir uma janela "Brush Name".
Nela você
verá a nossa imagem selecionada anteriormente como numero "127 px”
referente ao tamanho "natural" do brush em "pixels" este número pode
variar de acordo com o tamanho da imagem que você criar, depois você
poderá alterar a dimensões na hora de usá-lo.
Repare também que a imagem fica com cor em "escala de cinza" e você
poderá usar com outras cores, mas em tons da mesma cor escolhida e não
diversas cores ao mesmo tempo.
Antes de criamos podemos dar o nome que quisermos para esse brush. Dê o nome de sua preferência. Feito isso, clique em "OK".
Pronto! Temos um brush criado.
![[Tutorial] Como criar Brushes!! Brush_nome8](https://2img.net/h/www.alvoweb.com/tutorial/img/brush/brush_nome8.png)
* Imagem 8: tranformando a imagem em um novo brush personalizado.
Simples. Não é?!
Agora para visualizar seu brush criado, temos que acessar a janela "Brushes". Acesse o menu:
"Window > Brushes".
Atalho (F5).
Para habilitar os brush já existentes e assim poder selecioná-lo
individualmente, você deve selecionar a ferramenta "Brush Toll" ou
"Pencil Toll", atalho (B). Depois de selecionado basta escolher a cor,
tamanho e aplicar conforme achar necessário algo como a imagem 9 (logo
abaixo).
![[Tutorial] Como criar Brushes!! Bruash_final9](https://2img.net/h/www.alvoweb.com/tutorial/img/brush/bruash_final9.png)
* Imagem 9: visualizando e aplicando um brush personalizado.
Se você quiser deletar/apagar e fazer outro brush, ainda com a
janela "Brushes" aberta, vá até o brush que você quer apagar ou
renomear, clique com botão direito do mouse exatamente sobre o brush e selecionar a opção "Delete Brush" ou caso queira apenas renomear, basta fazer o mesmo procedimento e escolha "Rename Brushes" em seguida confirma o novo nome.
![[Tutorial] Como criar Brushes!! Apagando_renomeando_brush10](https://2img.net/h/www.alvoweb.com/tutorial/img/brush/apagando_renomeando_brush10.png)
* Imagem 10: Apagar ou renomear um brush, com botão direito do mouse sobre o brush escolhido.
Atenção: Você pode apagar os outros brush, ele
já estão salvos, menos os que acabamos de criar, todos os novos brushes
criados permanecem lá mesmo se você fechar o programa photoshop e abrir
novamente eles ainda permanecem na lista atual. Mas, se você apagar
algum que você criu, ou carregar outra lista no lugar sem antes salvar,
você pode correr risco de perder os novos.
Os Brushes tem uma extensão de arquivo: ".abr"(Brushes) e pode ser
salvos por este motivo. Também podemos importá-los ou divulgá-los para
outros como arquivos. Inclusive a sua lista com novos Brushes criada
por você, caso esteja salva antes. Antes de salvar veremos como poder
gerenciar sua lista.
6 - Gerenciamento de lista de Brushes.
Caso sua lista começa ficar muita grande e você deseja organizar
isso antes de salvar. Para isso, devemos abrir o painel de
gerenciamento para os Brushes, chamada de "Preset manager".
Abra a janela de Brushes (atalho F5).
Clique no pequeno menu que está localizado bem no canto superior direito da janela de Brushes.
Irá surgir uma lista de opções, escolha: "Preset manager". Como mostra na imagem 11 a seguir.
![[Tutorial] Como criar Brushes!! Img12](https://2img.net/h/www.alvoweb.com/tutorial/img/brush/img12.jpg)
Imagem 11: abrindo painel "Preset Manager".
Irá abrir uma painel contento sua lista de brush.
Nos botões ao lado direito deste painel, podemos carregar novas
listas(Load…), salvar(Save set…), renomear(Rename…) ou apagar(Delete).
Após ter definido sua ilsta, basta clicar no botão Done Como mostra na imagem 12 a seguir.
![[Tutorial] Como criar Brushes!! Img13](https://2img.net/h/www.alvoweb.com/tutorial/img/brush/img13.jpg)
Imagem 12: gerenciamento sua lista de brushes:
7 - Salvando a lista de Brushes:
Para salvar sua lista de brushes faça o seguinte:
Clique no menu superior direito da janela "Brushes" (F5), existe alguns opções, mas as importantes nesse momento são estas:
- "Reset Brushes…" -> Renicia a configuração padrão de brushes.
- "Load Brushes…" -> Carrega outra lista de brushes somando com uma lista já aberta.
- "Save Brushes…" -> Aqui salva sua lista de brush.
- "Replace Brushes" - > Apenas altera a lista de brushes atual por uma nova.
Para salvar sua lista, acesse: "Save Brushes…".
![[Tutorial] Como criar Brushes!! Salvando_brush11](https://2img.net/h/www.alvoweb.com/tutorial/img/brush/salvando_brush11.png)
* imagem 13: salvando a lista de brushes.
Irá abrir uma janela onde devemos colocar o nome do seu brush e
salvar como um arquivo normal. A diferença que esse arquivo será com
extensão de Brush que é (.abr).
Automaticamente esse arquivo ficará com extensão de arquivo Brush ".abr" (Brush) Ex.: “meuBrushes.abr”.
O Photoshop salva a lista inteira que estiver aberta naquele momento e
não somente um brush específico. Então neste caso, você pode "deletar"
os que você não achar interessante e deixar apenas os que você deseja
formar uma nova lista de brushes.
Caso queira econtrar outras
listas de Brushes que o Photoshop oferece. Se você utiliza plataforma
Windows, poderá encontrar esses arquivos de Brushes algo parecido com
este endereço no “Explorer” do Windows: C:\\Arquivos de programas\\Adobe\\Adobe Photoshop CS3\\Presets\\Brushes
Pronto! Agora você tem seu arquivo de brush salvo e pode usá-lo
novamente. Para carregar a lista novamente, basta fazer "Load Brushes…"
no menu da janela "Brushes" informado na imagem 11(acima) e carregar o
arquivo no local salvo.
Se quiser compartilhar esse arquivo, você só precisa divulgar o mesmo
arquivo com extensão ".abr" onde contem a lista dos seus "Brushes".
Assim como artigo anterior sobre Brushes para Photoshop CS3 FREE Gratis feito pelo Felipe Al. Neste artigo você encontrará algumas opções de Brushes para download.
Assim você pode criar diversos brushes, e ter uma lista personalizada.
No próximo tutorial sobre Brushes veremos como aplicar e modificar suas opções de configurações na janela "Brushes".
![[Tutorial] Como criar Brushes!! Empty](https://2img.net/i/empty.gif) Re: [Tutorial] Como criar Brushes!!
Re: [Tutorial] Como criar Brushes!!
Caros,
Este conteúdo sobre brushes foi criado pelo AlvoWeb(www.alvoweb.com) e pertence ao mesmo.
Link do conteúdo:
http://www.alvoweb.com/como-criar-brushes-photoshop-cs3/
Não nos importamos em divulgar conhecimento, desde que divulgue autoria do mesmo.
Grato.
Att,
AlvoWeb.com
Este conteúdo sobre brushes foi criado pelo AlvoWeb(www.alvoweb.com) e pertence ao mesmo.
Link do conteúdo:
http://www.alvoweb.com/como-criar-brushes-photoshop-cs3/
Não nos importamos em divulgar conhecimento, desde que divulgue autoria do mesmo.
Grato.
Att,
AlvoWeb.com

alvoweb- Membro

- Número de Mensagens : 1
Cash : Dinheiro : 0
![[Tutorial] Como criar Brushes!! Empty](https://2img.net/i/empty.gif) Re: [Tutorial] Como criar Brushes!!
Re: [Tutorial] Como criar Brushes!!
ok la e muito bom! alvo web
http://www.alvoweb.com/como-criar-brushes-photoshop-cs3/
http://www.alvoweb.com/como-criar-brushes-photoshop-cs3/
 Tópicos semelhantes
Tópicos semelhantes» [Tutorial] Criar um Pulldown Menu
» [Tutorial] Como fazer um Gif
» [Tutorial] Como baixar no 4Shared
» [Tutorial] Como baixar no FileFactory
» [Tutorial] Efeito de Piscina
» [Tutorial] Como fazer um Gif
» [Tutorial] Como baixar no 4Shared
» [Tutorial] Como baixar no FileFactory
» [Tutorial] Efeito de Piscina
:: Programas de edição :: PhotoShop
Página 1 de 1
Permissões neste sub-fórum
Não podes responder a tópicos|
|
|
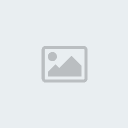

» Como esta o fórum??
» Logo do Portal Brasil
» [Layout]X-Uploads
» [Truque] Fazendo Letra se mover
» ZeuS como Designer Master!!
» [Tutorial] Texto de Ferro
» [Tutorial]Aprendendo mais sobre a Pen Tool
» [Tutorial] Fazendo userBars!!