Procurar
Últimos assuntos
Entrar
Top dos mais postadores
| Tecnomm™ | ||||
| MatheusDark | ||||
| ...::: Mk®50 :::... | ||||
| Cristian | ||||
| sarinha.s | ||||
| Bruno | ||||
| Hugo | ||||
| Batista | ||||
| Bononi | ||||
| ZeuS |
Palavras-chaves
[Tutorial] Tunando Carros
:: Programas de edição :: PhotoShop
Página 1 de 1
![[Tutorial] Tunando Carros Empty](https://2img.net/i/empty.gif) [Tutorial] Tunando Carros
[Tutorial] Tunando Carros
Abra a imagem do carro a ser modificada.
- Duplique o layer na
paleta layers e aplique um levels (CONTROL+L) para deixar a imagem mais
clara: isto serve para definir os contornos na hora de desenhar paths.
- Crie um path contornando toda a área do carro a ser pintada. Crie
paths dentro desta área para isolar partes a serem protegidas: tipo
faróis, vidros, etc. Salve este path como carro.
![[Tutorial] Tunando Carros 1-21](https://2img.net/h/i295.photobucket.com/albums/mm145/feliperoberto/1-21.jpg)
-
Crie um novo path selecionando os pneus; note que o path segue apenas a
parte externa. Os pneus ficarão por baixo da lataria. Salve este path
como pneus.
![[Tutorial] Tunando Carros 2-18](https://2img.net/h/i295.photobucket.com/albums/mm145/feliperoberto/2-18.jpg)
- Exclua o layer que foi aplicado o levels.
- Selecione o path carro na paleta paths e o converta em seleção
(pressione CONTROL+ENTER). Pressione CONTROL+J para criar um layer com
a lataria. Nomeie este layer para carro.
![[Tutorial] Tunando Carros 3-16](https://2img.net/h/i295.photobucket.com/albums/mm145/feliperoberto/3-16.jpg)
-
Selecione o path PNEUS na paleta paths e o converta em seleção
(CONTROL+ENTER). Selecione o layer principal e pressione CONTROL+J para
criar um novo layer com os pneus selecionados. Nomeie este layer para
pneus.
![[Tutorial] Tunando Carros 4-11](https://2img.net/h/i295.photobucket.com/albums/mm145/feliperoberto/4-11.jpg)
Ative
a ferramenta Move (pressione V) e mova os pneus para cima (isso vai
“rebaixar” o carro). Posicione este layer abaixo do layer carro.
![[Tutorial] Tunando Carros 5-10](https://2img.net/h/i295.photobucket.com/albums/mm145/feliperoberto/5-10.jpg)
Selecione a camada principal, use a ferramenta Clone stamp para limpar o chão.
![[Tutorial] Tunando Carros 6-8](https://2img.net/h/i295.photobucket.com/albums/mm145/feliperoberto/6-8.jpg)
![[Tutorial] Tunando Carros 7-6](https://2img.net/h/i295.photobucket.com/albums/mm145/feliperoberto/7-6.jpg)
-
Selecione o layer carro e na barra inferior da paleta layers clique no
ícone adjustment layer, escolhendo a opção hue/saturation.
![[Tutorial] Tunando Carros 8-4](https://2img.net/h/i295.photobucket.com/albums/mm145/feliperoberto/8-4.jpg)
-
Em hue/saturation, clique em Colorize e use os valores abaixo. Caso
queira uma cor diferente, basta ajustar. A cor será aplicada em todas
as camadas. Isso é normal.
![[Tutorial] Tunando Carros 9-4](https://2img.net/h/i295.photobucket.com/albums/mm145/feliperoberto/9-4.jpg)
- Selecione o layer adjustment, pressione control+G para aplicar a cor apenas na camada carro.
Ative
o pincel e na barra de propriedades desta ferramenta clique no local
indicado na imagem abaixo. Clique em Load Brushes e escolha um de sua
preferência. Usei tribal2, que baixei no site actionxchange.
![[Tutorial] Tunando Carros 11-3](https://2img.net/h/i295.photobucket.com/albums/mm145/feliperoberto/11-3.jpg)
- Defina um tipo de pincel, uma cor e o tamanho. Crie uma nova camada e preencha com a arte do pincel.
- Escolhi um dragão que vem no TRIBAL2, defini a cor padrão para preto,
escolhi um tamanho grande que se ajustasse a lateral do carro e usei
transform (control+T) para posicionar corretamente o dragão. No
Blending Mode do layer eu escolhi Overlay. Apaguei as áreas da arte que
não podem aparecer, como as linhas entre as portas. Depois dupliquei a
camada do dragão para intensificar a cor.
- Crie uma seleção
como na imagem abaixo: crie um layer entre a camada principal e a
camada com os pneus e preencha com qualquer cor.
![[Tutorial] Tunando Carros 12-3](https://2img.net/h/i295.photobucket.com/albums/mm145/feliperoberto/12-3.jpg)
-
Selecione esta camada e use o efeito OUTER GLOW, ajustando segundo a
imagem abaixo. Caso queira uma cor diferente ou mais intensidade do
neon, faça os seus ajustes. (o neon também pode ser criado com Gaussian
Blur)
![[Tutorial] Tunando Carros 13-2](https://2img.net/h/i295.photobucket.com/albums/mm145/feliperoberto/13-2.jpg)
- Com o layer do neon selecionado, clique com o botão direito no ícone do efeito aplicado e depois clique em CREATE LAYER.
![[Tutorial] Tunando Carros 14-2](https://2img.net/h/i295.photobucket.com/albums/mm145/feliperoberto/14-2.jpg)
-
O efeito será separado da camada. Apague esta camada e deixe apenas o
neon. Crie uma seleção seguindo a parte de baixo do carro e exclua a
área desnecessária do seu neon. Ajuste a opacidade da camada do neon.
![[Tutorial] Tunando Carros 15-1](https://2img.net/h/i295.photobucket.com/albums/mm145/feliperoberto/15-1.jpg)
- Em relação às rodas, você decide se irá pintá-las ou mudá-las.
- Faça ajustes finais no vidros, rodas, iluminação, etc.
Resultado final:
![[Tutorial] Tunando Carros 16-1](https://2img.net/h/i295.photobucket.com/albums/mm145/feliperoberto/16-1.jpg)
Isso ae galera até a Próxima.
- Duplique o layer na
paleta layers e aplique um levels (CONTROL+L) para deixar a imagem mais
clara: isto serve para definir os contornos na hora de desenhar paths.
- Crie um path contornando toda a área do carro a ser pintada. Crie
paths dentro desta área para isolar partes a serem protegidas: tipo
faróis, vidros, etc. Salve este path como carro.
![[Tutorial] Tunando Carros 1-21](https://2img.net/h/i295.photobucket.com/albums/mm145/feliperoberto/1-21.jpg)
-
Crie um novo path selecionando os pneus; note que o path segue apenas a
parte externa. Os pneus ficarão por baixo da lataria. Salve este path
como pneus.
![[Tutorial] Tunando Carros 2-18](https://2img.net/h/i295.photobucket.com/albums/mm145/feliperoberto/2-18.jpg)
- Exclua o layer que foi aplicado o levels.
- Selecione o path carro na paleta paths e o converta em seleção
(pressione CONTROL+ENTER). Pressione CONTROL+J para criar um layer com
a lataria. Nomeie este layer para carro.
![[Tutorial] Tunando Carros 3-16](https://2img.net/h/i295.photobucket.com/albums/mm145/feliperoberto/3-16.jpg)
-
Selecione o path PNEUS na paleta paths e o converta em seleção
(CONTROL+ENTER). Selecione o layer principal e pressione CONTROL+J para
criar um novo layer com os pneus selecionados. Nomeie este layer para
pneus.
![[Tutorial] Tunando Carros 4-11](https://2img.net/h/i295.photobucket.com/albums/mm145/feliperoberto/4-11.jpg)
Ative
a ferramenta Move (pressione V) e mova os pneus para cima (isso vai
“rebaixar” o carro). Posicione este layer abaixo do layer carro.
![[Tutorial] Tunando Carros 5-10](https://2img.net/h/i295.photobucket.com/albums/mm145/feliperoberto/5-10.jpg)
Selecione a camada principal, use a ferramenta Clone stamp para limpar o chão.
![[Tutorial] Tunando Carros 6-8](https://2img.net/h/i295.photobucket.com/albums/mm145/feliperoberto/6-8.jpg)
![[Tutorial] Tunando Carros 7-6](https://2img.net/h/i295.photobucket.com/albums/mm145/feliperoberto/7-6.jpg)
-
Selecione o layer carro e na barra inferior da paleta layers clique no
ícone adjustment layer, escolhendo a opção hue/saturation.
![[Tutorial] Tunando Carros 8-4](https://2img.net/h/i295.photobucket.com/albums/mm145/feliperoberto/8-4.jpg)
-
Em hue/saturation, clique em Colorize e use os valores abaixo. Caso
queira uma cor diferente, basta ajustar. A cor será aplicada em todas
as camadas. Isso é normal.
![[Tutorial] Tunando Carros 9-4](https://2img.net/h/i295.photobucket.com/albums/mm145/feliperoberto/9-4.jpg)
- Selecione o layer adjustment, pressione control+G para aplicar a cor apenas na camada carro.
Ative
o pincel e na barra de propriedades desta ferramenta clique no local
indicado na imagem abaixo. Clique em Load Brushes e escolha um de sua
preferência. Usei tribal2, que baixei no site actionxchange.
![[Tutorial] Tunando Carros 11-3](https://2img.net/h/i295.photobucket.com/albums/mm145/feliperoberto/11-3.jpg)
- Defina um tipo de pincel, uma cor e o tamanho. Crie uma nova camada e preencha com a arte do pincel.
- Escolhi um dragão que vem no TRIBAL2, defini a cor padrão para preto,
escolhi um tamanho grande que se ajustasse a lateral do carro e usei
transform (control+T) para posicionar corretamente o dragão. No
Blending Mode do layer eu escolhi Overlay. Apaguei as áreas da arte que
não podem aparecer, como as linhas entre as portas. Depois dupliquei a
camada do dragão para intensificar a cor.
- Crie uma seleção
como na imagem abaixo: crie um layer entre a camada principal e a
camada com os pneus e preencha com qualquer cor.
![[Tutorial] Tunando Carros 12-3](https://2img.net/h/i295.photobucket.com/albums/mm145/feliperoberto/12-3.jpg)
-
Selecione esta camada e use o efeito OUTER GLOW, ajustando segundo a
imagem abaixo. Caso queira uma cor diferente ou mais intensidade do
neon, faça os seus ajustes. (o neon também pode ser criado com Gaussian
Blur)
![[Tutorial] Tunando Carros 13-2](https://2img.net/h/i295.photobucket.com/albums/mm145/feliperoberto/13-2.jpg)
- Com o layer do neon selecionado, clique com o botão direito no ícone do efeito aplicado e depois clique em CREATE LAYER.
![[Tutorial] Tunando Carros 14-2](https://2img.net/h/i295.photobucket.com/albums/mm145/feliperoberto/14-2.jpg)
-
O efeito será separado da camada. Apague esta camada e deixe apenas o
neon. Crie uma seleção seguindo a parte de baixo do carro e exclua a
área desnecessária do seu neon. Ajuste a opacidade da camada do neon.
![[Tutorial] Tunando Carros 15-1](https://2img.net/h/i295.photobucket.com/albums/mm145/feliperoberto/15-1.jpg)
- Em relação às rodas, você decide se irá pintá-las ou mudá-las.
- Faça ajustes finais no vidros, rodas, iluminação, etc.
Resultado final:
![[Tutorial] Tunando Carros 16-1](https://2img.net/h/i295.photobucket.com/albums/mm145/feliperoberto/16-1.jpg)
Isso ae galera até a Próxima.
:: Programas de edição :: PhotoShop
Página 1 de 1
Permissões neste sub-fórum
Não podes responder a tópicos|
|
|
![[Tutorial] Tunando Carros Empty](https://2img.net/i/fa/empty.gif)
![[Tutorial] Tunando Carros 10-5](https://2img.net/h/i295.photobucket.com/albums/mm145/feliperoberto/10-5.jpg)
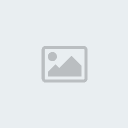

» Como esta o fórum??
» Logo do Portal Brasil
» [Layout]X-Uploads
» [Truque] Fazendo Letra se mover
» ZeuS como Designer Master!!
» [Tutorial] Texto de Ferro
» [Tutorial]Aprendendo mais sobre a Pen Tool
» [Tutorial] Fazendo userBars!!